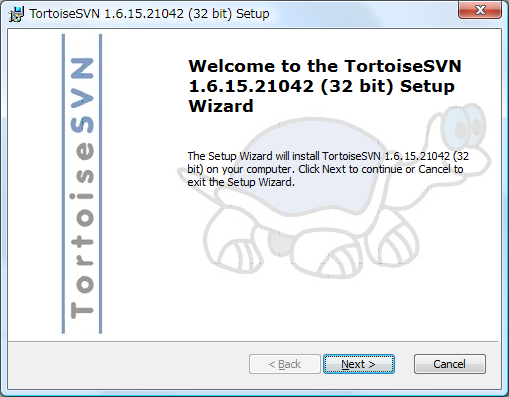
玄箱・Fedora12とは直接関係ありませんが、Subversionの動作確認のため、
クライアントであるTortoiseSVNをインストールします。
Subversionのクライアントとしては幾つかの選択肢がありますが、Windowsの場合はTortoiseSVNが
唯一の選択と言って良い程のシェアを誇っています。(デファクトスタンダードといえます)
TortoiseSVNはWindowsのシェルと統合して動作するクライアントです。
TortoiseSVNのダウンロードページから
必要なファイルをダウンロードします。
執筆時点でのバージョンは1.6.15でした。
ダウンロードしたファイルをダブルクリックしてインストーラを立ち上げます。基本的にはNextでOKです。
[Next]を選択します。
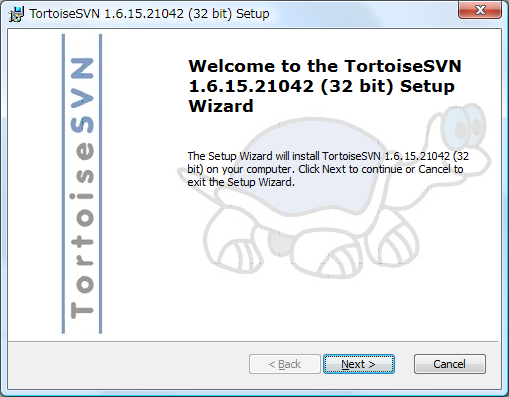
ライセンスを確認します。[Next]を選択します。

インストールする場所を選択する場合は[Browse]、ディスク容量を確認する場合は[Disk Usage]を選択します。
特に変更しないので、[Next]を選択します。
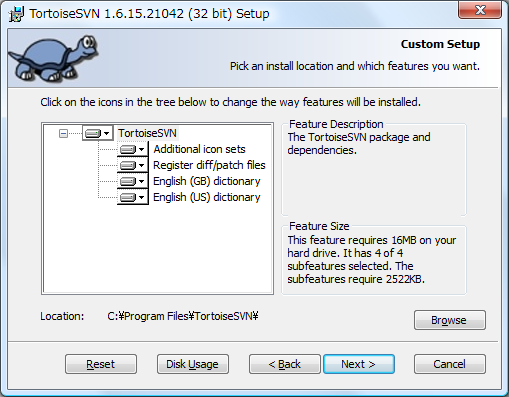
準備が完了したので、[Install]を選択してインストールを開始します。
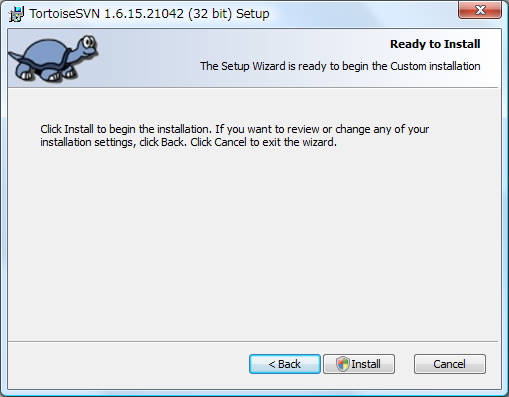
インストール中……
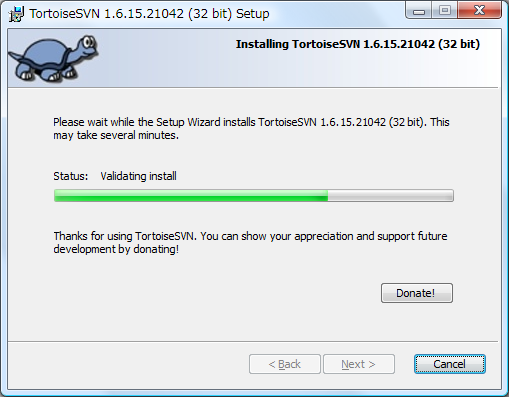
インストール完了です。
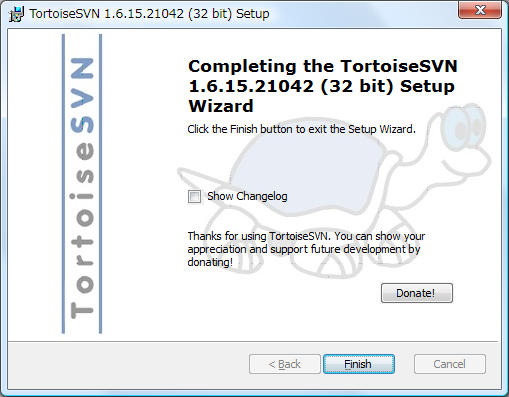
インストール終了後、リスタートを促すダイアログが出るので、他のアプリケーションを終了させてから[Yes]を選択します。
リスタート後、日本語LanguagePackのインストールを行います。
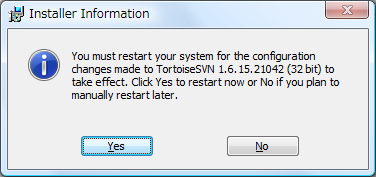
ダウンロードした日本語LanguagePackのインストーラをダブルクリックして、インストーラを起動します。
[Next]を選択します。
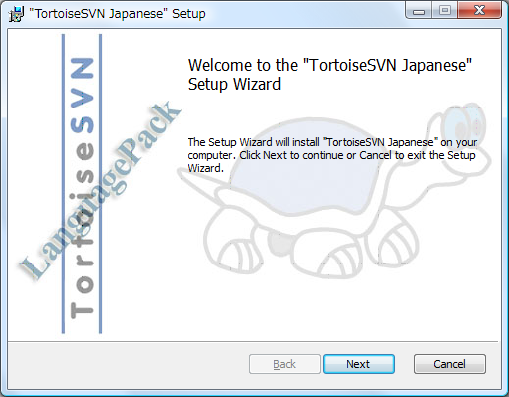
インストール中……

インストール完了です。

デフォルトでは英語表記になっているので、日本語のメニューが表示されるように設定を変更します。
エクスプローラ上で右クリックし、[TortoiseSVN]の[Settings]を選択します。

[General]の[Language:]から[日本語]を選択します。
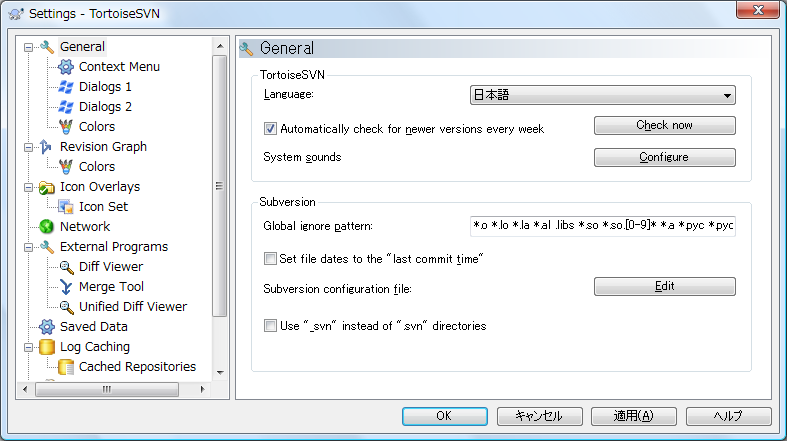
これでメニューが日本語が表示されるようになります。
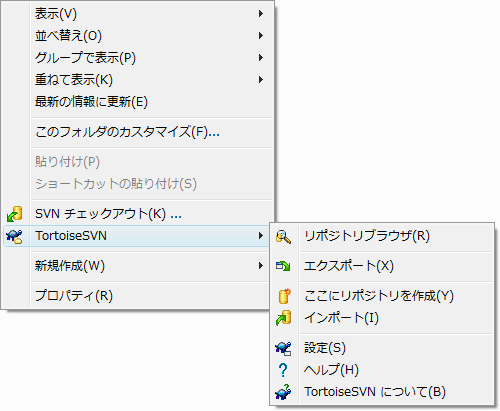
リポジトリに正しく接続できるか確認します。
右クリックのメニューから[リポジトリブラウザ]を選択します。
URLを入力する画面が表示されるので、接続先のリポジトリのURLを入力します。今回は、『Subversionの設定』で作成したTestProjectを指定します。
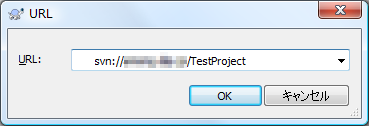
ユーザー名とパスワードを入力します。これも『Subversionの設定』で追加したユーザーを入力します。
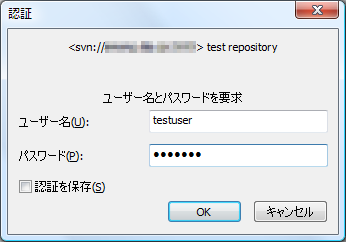
リポジトリブラウザが開けば成功です。今は何もファイルを登録していないので、何も表示されません。
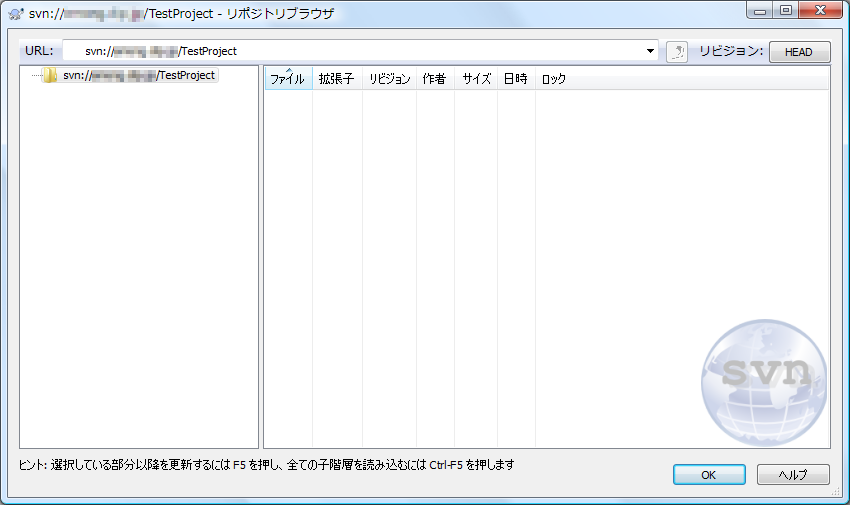
TortoiseSVNの使い方、Subversionの使い方については、既に色々なサイトで説明されていますので、ここでは説明しません。
例えば、この辺りを参考にしてください。
https://tortoisesvn.net/docs/nightly/TortoiseSVN_ja/
他にも「TortoiseSVN」でWebサイト検索すれば、色々とヒットすると思います。
Copyright © 1999-2017 Amonution All rights reserved.