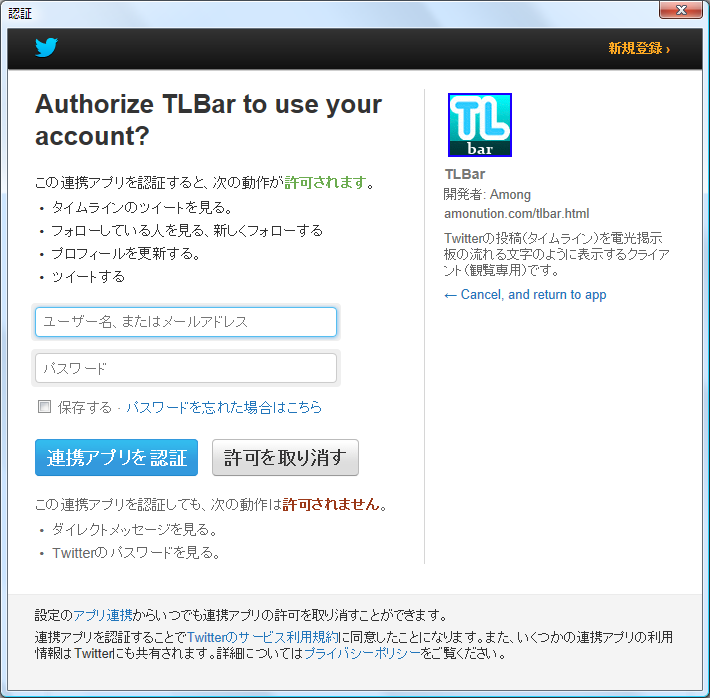
最初にTLBarを起動すると、認証画面が開きます。ここで認証を行わないと使用できません。
認証されると画面の下の方に半透明の黒いウィンドウが表示されます。
ここに最新20件のタイムラインがスクロールされながら表示されます。
終了する場合は、ウィンドウ上で右クリック→「終了(Q)」を選ぶと、終了します。
認証に失敗していた場合は、『もう一度、認証をやり直してください。』と表示されるため、
ウィンドウ上で右クリック→「設定(S)」を選択し設定ダイアログを開いたあと「認証」を選び、もう一度認証をやり直してください。
最初にTLBarを起動すると、認証画面が開きます。
認証に失敗していた場合は、『もう一度、認証をやり直してください。』と表示されるため、
ウィンドウ上で右クリック→「設定(S)」を選択し設定ダイアログを開いたあと「認証」を選び、もう一度認証をやり直してください。
次の画面が表示されるので、『ユーザー名、またはメールアドレス』,『パスワード』を入力し、
『連携アプリを認証』を選択して下さい。
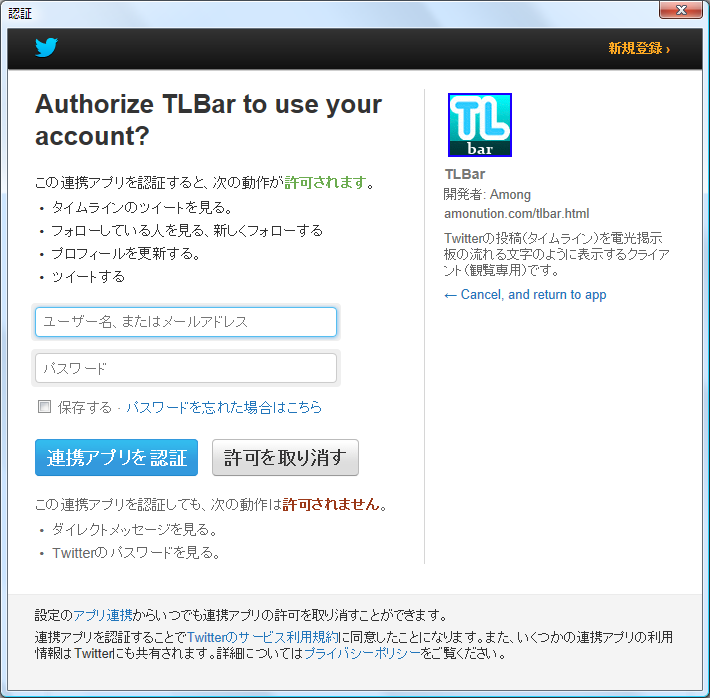
以上で認証は完了です。
認証が完了してもエラーになる場合は、一度アプリケーションを終了し、再起動して下さい。エラーが解消されることがあります。
上手く行かない場合は、FAQも参照して下さい。
フォームの上でダブルクリックをすると、テキストを入力するための枠と、ツイートボタンが表示されます。
《通常の状態》

《ツイート枠表示》

文字を入力して「ツイート」ボタンを押すか、「Ctrl」キーを押しながら「Enter」キーを押すと、ツイート(投稿)できます。
入力可能な残りの文字数が、入力枠の横に表示されます。
もう一度フォームの上でダブルクリックをするか、「Esc」キーを押すと、入力枠の表示を消します。
《文字入力》

残りの文字数が20文字未満になると、テキストを濃い赤字で表示して警告します。
《警告:残り文字数20文字未満》

文字数が140文字を超過すると、テキストを赤字で表示して警告します。
《警告:文字数140文字超過》

ウィンドウ上で右クリック→「設定(S)」を選択し設定ダイアログを開いたあと、「基本設定」を選択すると、基本設定画面が開きます。
ここでは更新間隔(秒)、取得件数(件)、常に最前面に表示、を変更することができます。
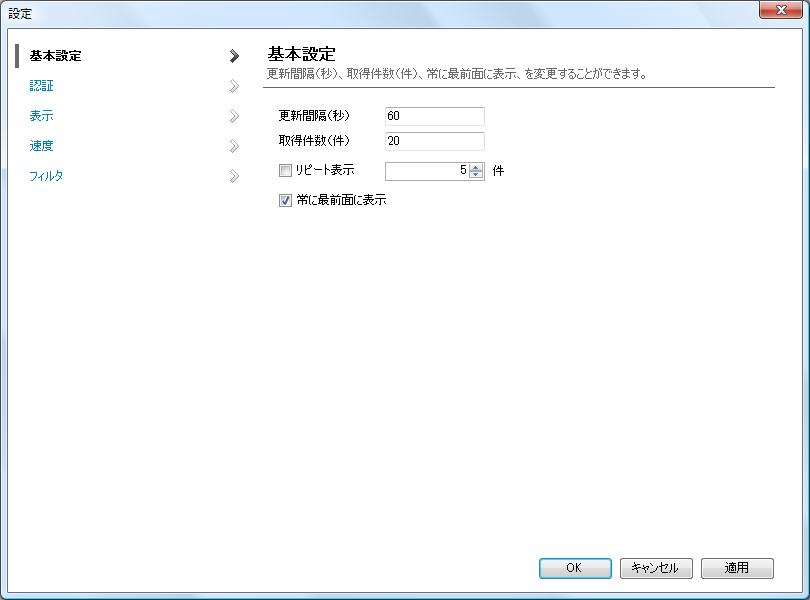
更新間隔(秒):タイムラインを読み込む間隔を秒単位で指定します
取得件数(件):タイムラインを一度に読み込む件数を指定します
リピート表示:チェックを入れると、最新のツイートから指定した件数分をくり返し表示するようになります
常に最前面に表示:チェックを入れるとTLBarを常に最前面に表示するようになります
ウィンドウ上で右クリック→「設定(S)」を選択し設定ダイアログを開いたあと、「認証」を選択すると、認証画面が開きます。
ここではアカウントの認証を行うことができます。
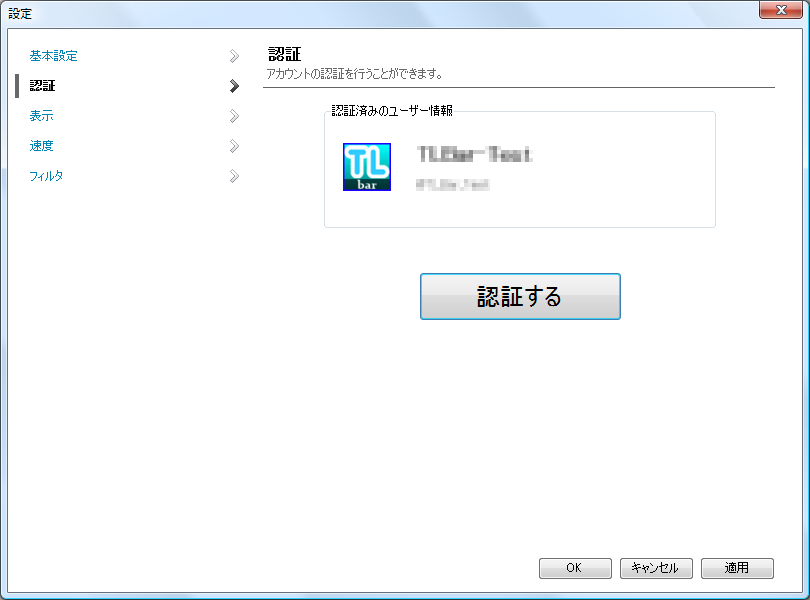
認証済みのユーザー情報:既に認証済みであれば、そのユーザーの情報を表示します
認証するボタン:ボタンを押すと認証フォームが開きます。ここで認証を行ってください。
ウィンドウ上で右クリック→「設定(S)」を選択し設定ダイアログを開いたあと、「表示」を選択すると、表示設定画面が開きます。
ここではフォントの種別やフォームの色などの表示に関する設定を行うことができます。
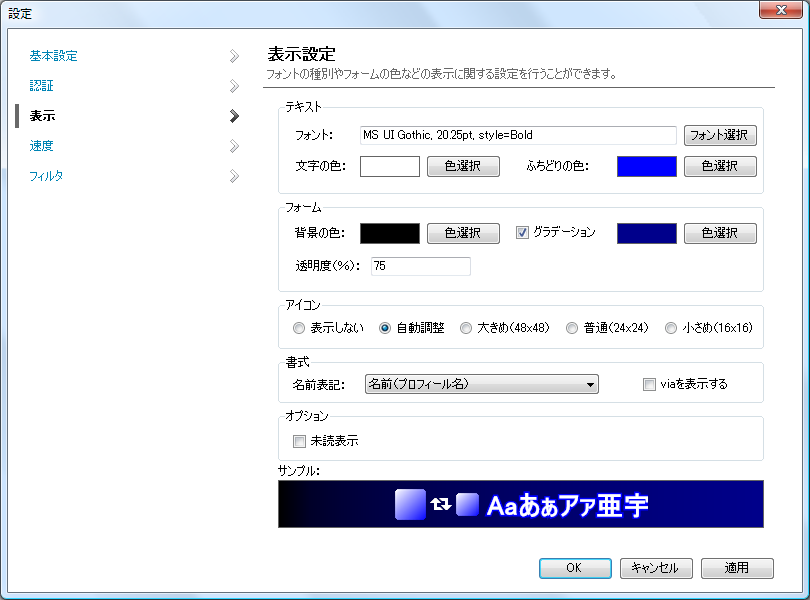
【テキスト】
フォント:フォントを選択できます。クリックすると別画面が開くので、フォント種別・スタイル・サイズを選択して下さい。
文字の色:文字の色を選択できます。
ふちどりの色:文字のふちどりの色を選択できます。
【フォーム】
背景の色:背景の色を選択できます。グラデーション表示のときは、2色選択することができます。
グラデーション:グラデーション表示を行うときは、チェックを入れて下さい。
透明度(%):フォームを透け具合を0%-100%の間で指定してください。
【アイコン】
アイコン(プロフィール画像)の表示サイズを設定することができます。
『表示しない』:アイコンを表示しません。
『自動調整』:文字のサイズに合わせて自動的にサイズを調整します。
『大きめ』『普通』『小さめ』:それぞれ48×48ドット、24×24ドット、16×16ドットのサイズで表示します。
【書式】
名前表記:名前の書式を選択できます。
『名前(プロフィール名)』:プロフィールで設定する名前を表示します。(普通は日本語)
『ユーザー名(ID)』:ユーザー名を表示します。(普通はアルファベット)
『名前&ユーザー名』:名前とユーザー名を併記します。
『ユーザー名&名前』:ユーザー名と名前を併記します。
【オプション】
未読表示:フォームの右下に未読の数(=まだ表示していないメッセージの数)を表示します。
viaを表示する:via(投稿元アプリケーション)を表示するときは、チェックを入れて下さい。
【サンプル】
設定の内容にしたがって、どのように表示されるか、サンプルを示します。
ウィンドウ上で右クリック→「設定(S)」を選択し設定ダイアログを開いたあと、「速度」を選択すると、速度設定画面が開きます。
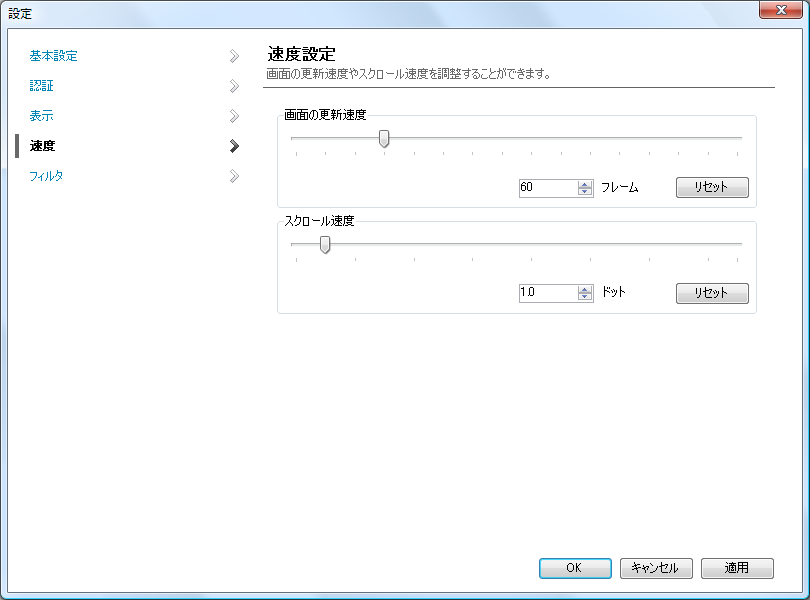
画面の更新速度:画面を1秒間あたり何フレーム更新するかを指定します。スライダーを動かすか、数値を入力してください。標準は60フレームです。
フレーム数を増やせば高速に文字が流れるようになりますが、その分、CPUに負担がかかるため、他のアプリケーションの動きが遅くなる可能性があります。
スクロール速度:文字を移動させる距離を指定します。標準は1ドットです。
ドット数を増やせば高速に文字が流れるようになりますが、その分、滑らかさが失われ、カクカクした動きになります。
ウィンドウ上で右クリック→「設定(S)」を選択し選択ダイアログを開いたあと、「フィルタ」を選択すると、フィルタ設定画面が開きます。
選択したリストに登録されているユーザーのツイートのみを表示させることが可能になります。
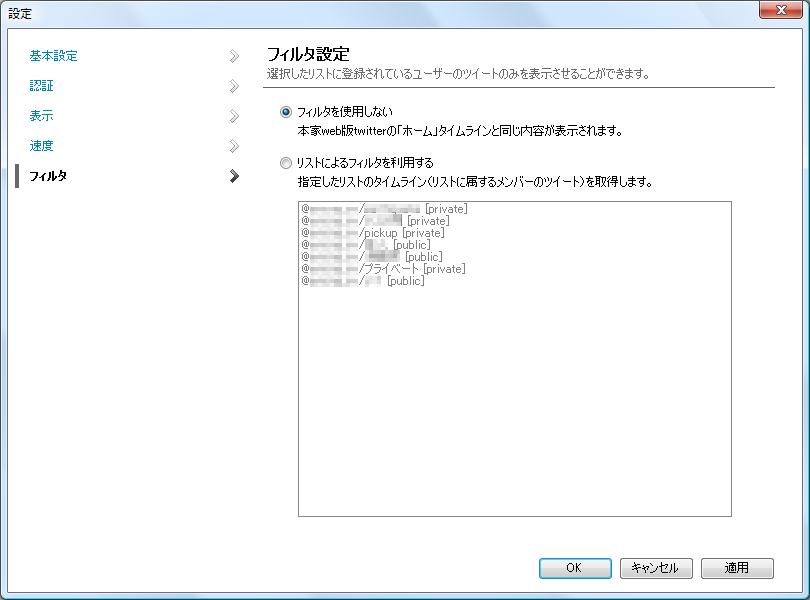
「フィルタを使用しない」:フィルタ機能を使用しません。本家Web版Twitterの「ホーム」タイムラインと同じ内容が表示されます。
「リストによるフィルタを利用する」:指定したリストのタイムライン(リストに属するメンバーのツイート)のみが表示されます。
≪注意事項≫
ウィンドウ上で右クリック→「位置のリセット(M)」→「上」「中央」「下」を選択すると、バーの位置を移動させることができます。
ウィンドウ上で右クリック→「リスタート(R)」を選択すると、アプリケーションをリスタートします。
動作がおかしいときなどに使用してください。
ウィンドウ上で右クリック→「ツイート一覧(L)」→「リスト表示(L)」を選択すると、
現在表示中のツイートと、その前後のツイートの一覧を表示するウィンドウを表示します。
(※画像にはモザイク処理をかけてあります)
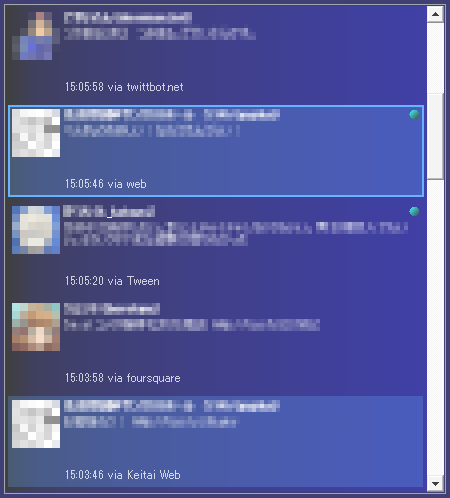
【表示内容】
発言した人のイメージ(アイコン)と、名前(ユーザー名・ユーザーID)、発言の内容、発言した時刻、発言したクライアント(Source)を表示します。
クライアントの名前をクリックすると、そのクライアントのURLをブラウザで開きます。
現在表示中の発言には、右上に『●』がつきます。
選択した発言は枠で囲まれます。
選択した発言と同じ人の発言は、背景の色が変わります。
【メニュー】
「ツイート一覧を閉じる(Q)」→この画面を閉じます。
「ツイートを別ウィンドウで開く(T)」→この発言を別ウィンドウで開きます。
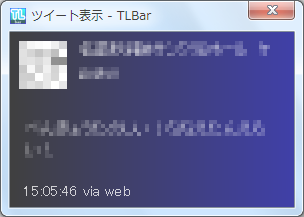
「ツイートをブラウザで開く(B)」→この発言をブラウザで開きます。
「ホームをブラウザで開く(B)」→この発言をしたユーザーのホーム画面を開きます。
Copyright © 1999-2017 Amonution All rights reserved.